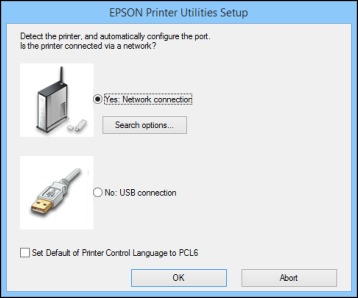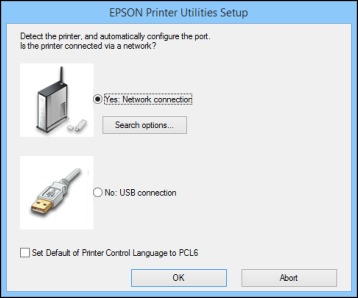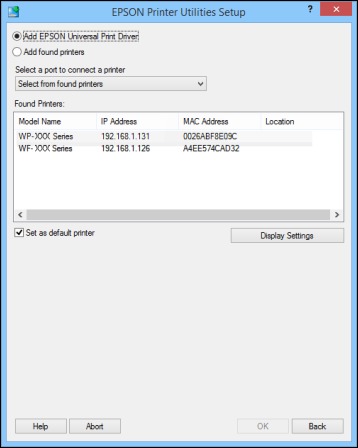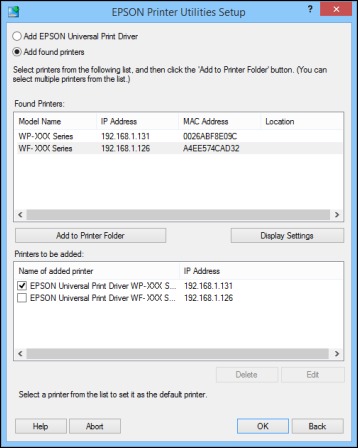A Complete Guide to Printing from Your Epson Printer

Printing documents, photos, and other materials is a common task for both personal and professional use. If you own an Epson printer and want to learn how to print effectively, you've come to the right place. In this comprehensive guide, we'll walk you through the step-by-step process of printing from your Epson printer, covering everything from setting up your printer to selecting print options and troubleshooting common issues.
1. Setting Up Your Epson Printer
Before you can start printing, you'll need to set up your Epson printer. Follow these steps to ensure a smooth setup process:
- Unbox your Epson printer and remove all packaging materials.
- Connect the printer to a power source and turn it on.
- Install ink cartridges and load paper into the printer's paper tray.
- Connect the printer to your computer or network using a USB cable or wireless connection.
Once your Epson printer is set up and connected, you're ready to start printing!
2. Printing from a Computer
Printing from a computer is one of the most common methods of printing. Here's how to print from your computer using an Epson printer:
- Open the document, photo, or web page you want to print on your computer.
- Select the "Print" option from the File menu or press Ctrl + P (Cmd + P on Mac) to open the print dialog.
- Choose your Epson printer from the list of available printers.
- Adjust print settings such as paper size, orientation, and quality as needed.
- Click "Print" to send the document to your Epson printer.
3. Printing from a Mobile Device
Printing from a mobile device offers convenience and flexibility. Here's how to print from your smartphone or tablet using an Epson printer:
- Install the Epson iPrint app on your mobile device from the App Store (iOS) or Google Play Store (Android).
- Open the document, photo, or web page you want to print on your mobile device.
- Tap the "Share" or "Print" option and select "Epson iPrint" from the list of available apps.
- Choose your Epson printer from the list of available printers.
- Adjust print settings such as paper size, orientation, and quality as needed.
- Tap "Print" to send the document to your Epson printer.
4. Selecting Print Options
When printing from your Epson printer, you'll have the option to customize print settings to suit your needs. Here are some common print options to consider:
- Paper size: Choose the appropriate paper size for your document, such as letter, legal, or A4.
- Orientation: Select portrait or landscape orientation based on the layout of your document.
- Quality: Adjust print quality settings for optimal results, such as draft, standard, or high quality.
- Color: Choose whether to print in color or black and white depending on your preferences and the content of your document.
5. Troubleshooting Printing Issues
If you encounter any issues while printing from your Epson printer, here are some troubleshooting steps to try:
- Check the printer's status: Ensure that the printer is powered on and connected to your computer or network.
- Verify ink levels: Check the ink levels in your printer and replace any empty cartridges if necessary.
- Clear print queue: If a print job is stuck in the print queue, cancel the job and try printing again.
- Update printer drivers: Make sure you have the latest printer drivers installed on your computer or mobile device.
Conclusion
Congratulations! You've learned how to print from your Epson printer like a pro. By following the steps outlined in this guide, you can print documents, photos, and other materials with ease and confidence. Whether you're printing from a computer or mobile device, you now have the knowledge and skills to get the job done efficiently.
For additional assistance or troubleshooting, refer to the user manual for your Epson printer model or visit the Epson support website for helpful resources and guides.
Installing the Epson Universal Print Driver - Windows
The Epson Universal Print Driver supports multiple printer languages, such as PCL and ESC/P-R, and can be installed on a Windows computer.
Note: Make sure your product is turned on and connected to the same network as your computer before installing the printer software. Depending on your model, not all printer languages may be supported.
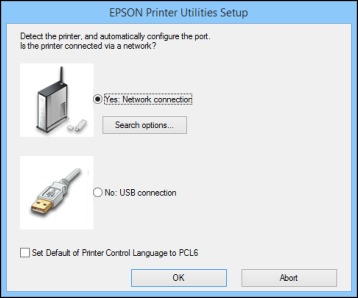
- Download the EPSON Universal Print Driver from epson.com/support/wf6090.
- Double-click the downloaded package.
- Follow the on-screen instructions until you see this screen:
- Select Yes: Network connection and click OK.
Note: Select the Set Default of Printer Control Language to PCL6 checkbox if you want to set the default printer language to PCL6. Leave this option deselected to set the printer language to ESC/P-R. (You can change this setting later as needed.)
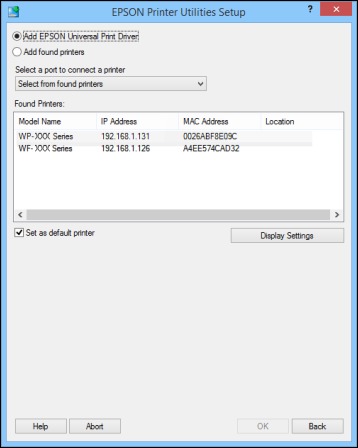
After the software finishes searching for products, you see a screen like this:
Do one of the following:
- If you are installing one product, make sure Add EPSON Universal Print Driver is selected and continue with the next step.
- If you are installing more than one product, select Add found printers and go to step 9.
Note: You can customize and filter your product search results by clicking Display Settings.
Note: Deselect the Set as default printer checkbox if you do not want the product to be set as your default printer.
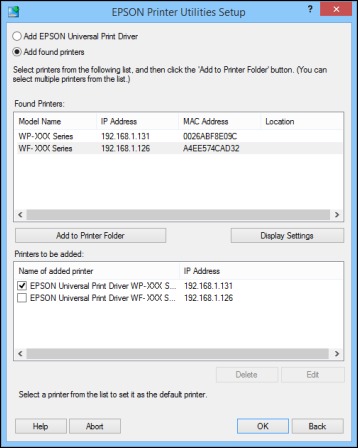
Click OK, then skip the remaining steps.
If you are installing more than one product, select the products from the Found Printers list and click Add to Printer Folder.
The selected products appear in the lower section of the screen.
Select the checkbox next to the product you want to make your default printer, if necessary.
Click OK.
Did this answer your question?
Thanks for the feedback There was a problem submitting your feedback. Please try again later.